How To Improve Download Speed On Mac
- So, if you have done some tweaks to increase torrent download speed on Windows, you would be pleased to know that we would follow the similar steps to speed up uTorrent speed on Mac. As far as the tool remains the same, the tweaks hardly change no matter whichever OS you work on.
- The answer is simple: update to latest OS X version. Go to Mac App Store and check for latest OS X version and install it. Once you installed the latest OS X version you would probably see better Mac performance and really boost your Mac speed. Make sure for better performance always have your Mac with the latest OS X version.
- Closing apps can also increase your download speed. Ensure macOS Software Update is not Downloading in Background. If you have automatic macOS updates, then a new version of macOS may be downloading in the background, which you are not aware of. To check and cancel this download and increase your other download speed, follow the steps below.
With time all iOS devices get to slow down whether, it is MacBook Pro, iMac. Luckily you land in the right place. Here I have found the major possible factor by which your Mac running slow and its fixes so that you can improve Mac speed performance and not have any problem in the future. By following these proven tips you can easily fix slow running Mac.
You may also like: How to erase unwanted objects from pictures on Mac
How to Increase Internet Speed on Mac Well, Content Caching is the solution you need desperately. Although used by large institutions mainly, this feature of Apple transforms your Mac into a cache for every iOS, macOS and Apple TV system connected to a network.
How to Improve Mac Speed Performance
1: Hard drive capacity getting full

If you have too many files, folders, songs, videos and other stuff then full capacity is the major factor behind your Mac running slow. And it always seems very difficult to delete them which are your collections.
How to fix
One thing to be noted that the majority of your hard drive capacity is being used by the cache memory, logs, language packs and other things. These are the hardest thing to remove safely from your Mac without deleting your important stuff. The best option for cleaning your Mac safely is CleanMyMac. This tool for Mac clean up is every unnecessary thing stored on your Mac and its best feature is that it knows what do delete and what not to be.
2: Outdated OS X version
You may wonder why Apple keeps on launching a new OS X version. The reason is simple: To get a better working performance of your Mac. Each time when you see the update it contains many fixes which also directly or indirectly makes your Mac performance better.
How to fix
The answer is simple: update to latest OS X version. Go to Mac App Store and check for latest OS X version and install it. Once you installed the latest OS X version you would probably see better Mac performance and really boost your Mac speed. Make sure for better performance always have your Mac with the latest OS X version.
If you still find any problem in your Mac performance there may be a case of broken disc performance. You can easily fix this problem using CleanMyMac by Repair Disc Permission tool.
3: Background activities
When you are working on your Mac, even if you are not using some apps installed on your Mac still they keep on running behind the screen which is a big factor to slow your Mac speed. Background activities consume lots of processor usage that causes your Mac performance.
How to fix
To check the background activities running on your Mac, navigate to Applications folder> Utilities> Activity monitor. Check the apps running on your Mac in real-time. You can easily check which app is consuming more processor power. Tap to the memory option and it sorts according to memory usage. More the memory showing, more it is consuming Mac speed. If that particular app is not so useful then select it and tap the cross icon above.
NOTE: Do not remove the things you don’t know.
4: Startup activities affecting Mac performance
There are many possibilities that when you start your Mac it is taking a longer time then usually it takes. This mostly happens when many things load parallel during the start of Mac and they keep on running parallel affecting Mac performance throughout the time you are doing work on your Mac.
How to fix
This problem is common and the best solution is to use CleanMyMac. This heals all your Mac problem and keeps your Mac running faster. The reason behind this as this App deletes all unwanted things that are loading unnecessary during starting your Mac. Once you install CleanMyMac, this will solve your problem related to its performance in minutes. If you are not going for this option then the other option partially improve your Mac performance. Navigate to System prefrence> Users & Groups. Now go to username and tap login. Here you will see the list of apps launch during startup. You can easily remove which you think is not quite useful.
5: Change your Internet Browser
Sometimes it is even noticed that the internet browser you are currently using may be creating the problem. This also slows down your Mac performance while working over the internet.
How to fix
You can try a different Internet browser that may enhance your Mac performance. For example, if you are using the internet on Safari, you might take different browser such as Google Chrome which may solve your problem and makes your Mac run faster.
6: Hardware problem
With time your Mac hardware gets older which slow down your Mac performance. If you are done with the above steps then the only thing is left is time to change your hardware. This is a bit costly but no other option left.
How to fix
You can check your hardware stuff from your Mac. Fixing hardware problem takes time and a bit expensive. Figure out the necessary hardware issue and replace them. Once done with this you can easily see the better performance.
You may also interested in:
I hope by following steps you easily speed up slow running Mac and improve Mac speed performance. I recommend you to use CleanMyMac which eliminate all your Mac problems related to its performance. You can follow us for more technical stuff on Facebook, Twitter.
'How to increase video speed in VLC? I am watching some video tutorials on my VLC player, but the clips' speed is too slow. Is there any easy and quick way to manage or increase the video speed in VLC? If yes, where can I find the techniques?'
VLC is a top-rated media player that supports video and audio playback with an intuitive interface. Luckily, the platform is free and allows the user to control all media files' playback speed compatible with it.
Here, we will discuss both the manual and automatic ways to enhance the playback speed on the VLC player, not only on Windows but macOS as well. Moreover, we will share details on an alternative method to increase the speed of a video.
Part 1: How to Increase Video Speed in VLC on Windows?
Before we talk about VLC,i have something to say.VLC is an excellent video editor,but i would recommend iMyFone Filme to speed up a video or slow down video,you can speed up/slow down a video in iMyFone Filme with few clicks in 5 seconds.Download iMyFone Filme below.
Watch this video to learn how to use Filme to change video speed:

VLC for Windows is incredibly lightweight and offers various features to change a video file's settings, including increasing its speed. Here, we will discuss two methods to vary the speed of a clip-on VLC for Windows.
Method 1. Increase Video Speed in VLC with Toolbar
The first thing you need to do is download the latest version of VLC on your computer. After installing the media player, open it, and follow the steps listed below to learn how to increase video speed in VLC.
Step 1. From VLC's interface, click on Media and then hit the Open File option. It will allow you to add the video file whose speed you wish to increase.
Step 2. Once you load the video file on VLC, head to the toolbar again and click on the Playback option.
Step 3. From the drop-down menu, click on the Speed tab.
Step 4. You will get the luxury to select five options.
Step 5. Click on either Faster Fine or Faster to increase the speed of the video. The Faster Fine button will offer you to change the clips' pace after every click.
Step 6. That's it! You will notice a vast improvement in the playback speed of the video on VLC.
Method 2. Increase Video Speed in VLC with Hotkeys
VLC allows offers to change the speed of the file with hotkeys or shortcuts. It is a handy way to preserve time and do the job quickly. The steps are as follows:
Step 1. Repeat the first step mentioned in the previous section and load the file on VLC.
Step 2. Play the video and press the ']' key from your PC's keyboard to increase the speed.
Part 2. How to Increase Video Speed in VLC on MAC?
VLC is available on all the active versions of macOS. Much like Windows, VLC for macOS is fast, lightweight, and provides compatibility with every video file format. There are two unique methods to change or increase the video speed in VLC on macOS. We will discuss both of them in this section of the guide.
Method 1. Increase Video Speed in VLC for macOS with Toolbar
It is vital to use the updated version of VLC on your Mac. If you haven't installed the most recent media player's update, we suggest doing it first. The steps are as follows:
Step 1. Add the video file to VLC, whose speed you wish to increase.
Step 2. Once the video is imported, head over to the toolbar and click on the Playback tab.
Step 3. A drop-down menu will pop-up. Locate the Playback Speed option and adjust the speed of the video file.
Step 4. That's it!
Method 2. Increase Video Speed in VLC with Hotkeys
The method to adjust the playback speed of a video on VLC for macOS is similar to the one stated for Windows. Once you upload the video on the media player, click on the ']' button from the keyboard and manage the playback speed.
VLC on Mac similarly offers mutiple functions to change a video file's settings, such as increasing its speed, rotating videos in VLC and so on.
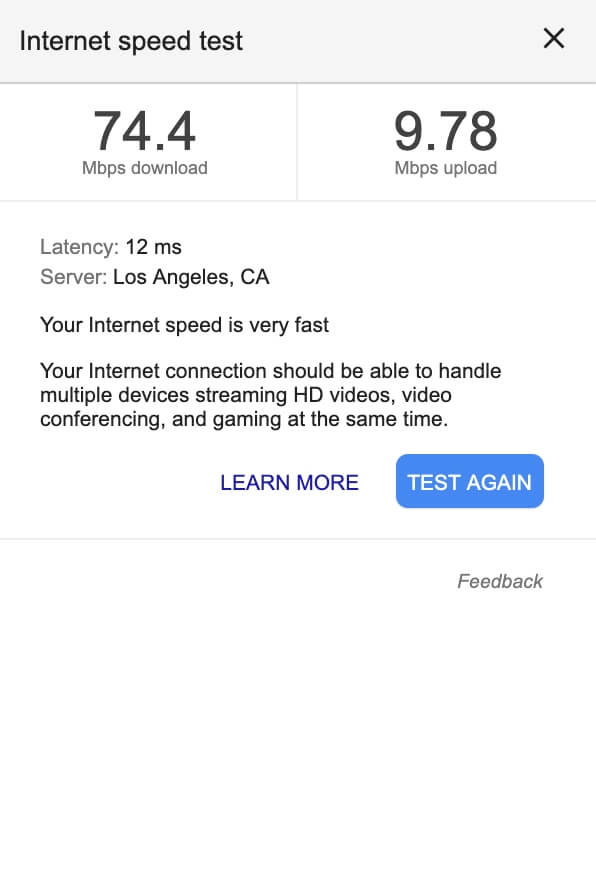
Part 3. How do I Save a Video with a Changed Playback Speed in VLC?
The techniques mentioned above only allow you to enhance the video's speed when you load it to the interface. If you wish to make the settings permanent, you can change the default playback speed on VLC from the settings menu. The method is as follows:
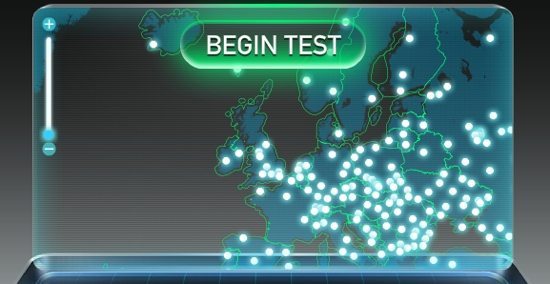
Step 1. Run VLC on your desktop and click on the Tools tab.
Step 2. Click on Preferences from the drop-down menu.
Step 3. Click on the Inputs/Codecs tab and select the All button to access the Advanced Preferences dialogue box.
Step 4. Again on the Inputs/Codecs option from the list, and locate the Playback Speed option.
Step 5. Adjust the speed and click on Save.
How To Improve Download Speed On Mac Mini
Step 6. Your video will play at that speed from now on!
Also Read:
Part 4: How to Adjust Video Speed with iMyFone Filme?
There are a few limitations to the VLC player that makes it incompatible with specific video file types. If that is the case with you, you can revert to alternative solutions, such as editing the video's speed with a video editing tool like iMyFoneFilme.
The intuitive program is available on multiple platforms such as Windows and iOS. Moreover, it offers a free 1-month license for new users.
Some key features of iMyFone Filme:
It is a multi-layer tool that offers to increase or decrease the speed of the video.
The program has a wide variety of effects to add filters and animations to brilliant videos.
The app provides the option to rotate videos by any degree.
You will receive an instant preview of the edited clip to check if everything is good to go.
If you wish to know how to increase the video speed with iMyFone Filme, then simply follow the steps listed below:
Step 1. Download and install the software on your Windows PC.
Step 2. Run the application. Moreover, once you see the interface, click on the File tab and hit the Open Project option.
Step 3. Import the video file to iMyFone Filme.
Step 4. Press the Speed icon available in the Toolbar. Adjust the Speed bar's slider to increase the speed.
Step 5. Once you have set the speed, click on OK and close the window.
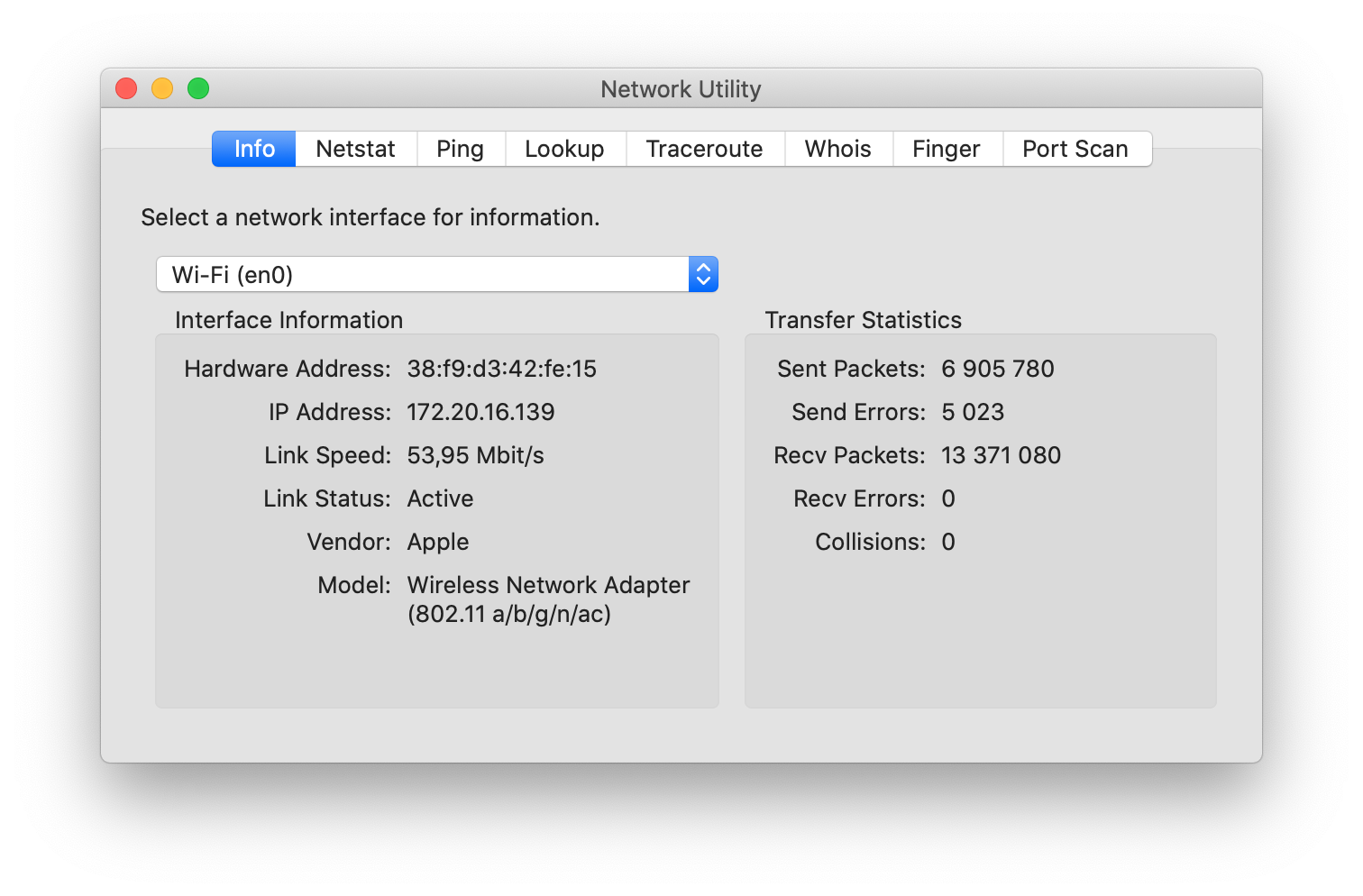
Step 6. The action will permanently change the video's settings, and you wouldn't need to adjust the speed every time you load it to media players like VLC.
Conclusion:
It is a bonus if you know how to manage software like VLC that you frequently use. You can master video-trimming in VLC, speed-increasing, and more without any difficulties. Increasing the speed is among the basic practices of adjusting the settings of a video, and the VLC offers different ways to change it. This guide has discussed the most convenient techniques available to increase the video's speed during playback.
Still, VLC doesn't offer a permanent way to change the speed of the video. For that, you can use iMyFone Filme. The program provides the tools to permanently adjust the speed of the clip and add various effects. Feel free to share this guide amongst family and friends to make them experts in video editing.
Release Your Creativity with Best Video Editor iMyFone Filme!